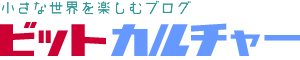つい先日、色々悩んだ末にLenovo ThinkPadのX260のリファービッシュ品(メーカー再生品)を購入しました。
今までは古いMac Book Proをノートパソコンとして利用していたのですが、文章を書く事が多くなってきたので、日本語処理に強いWindowsに乗り換えることにしたのです。
ThinkPad X260のリファービッシュ品は、Lenovoのオンラインストアで購入出来るほか、Amazonでもたまに出品されています。
このThinkPad X260は昨年のモデルですが、機能的には現行のX270とほとんど遜色がありません。
ただ、アウトレットで購入したので。液晶のカスタマイズは不可能で、視野角の狭いTN液晶が搭載されていました。
TN液晶でも大きな問題はありませんが、やはり画質の高いIPS液晶と比べると目が疲れやすいような気がします。
パソコンで集中して文章を書いていると数時間はあっという間に経ってしまいますので、今後の事も考えてTN液晶からIPS液晶に交換することにしました。
ほとんどのパーツが個別に手に入るところも、ThinkPadのメリットです。
Amazonで注文してから5日ほど。IPS液晶パネルは中国からEMSで到着しました。
パネルは発砲スチロールの箱で厳重に梱包されています。
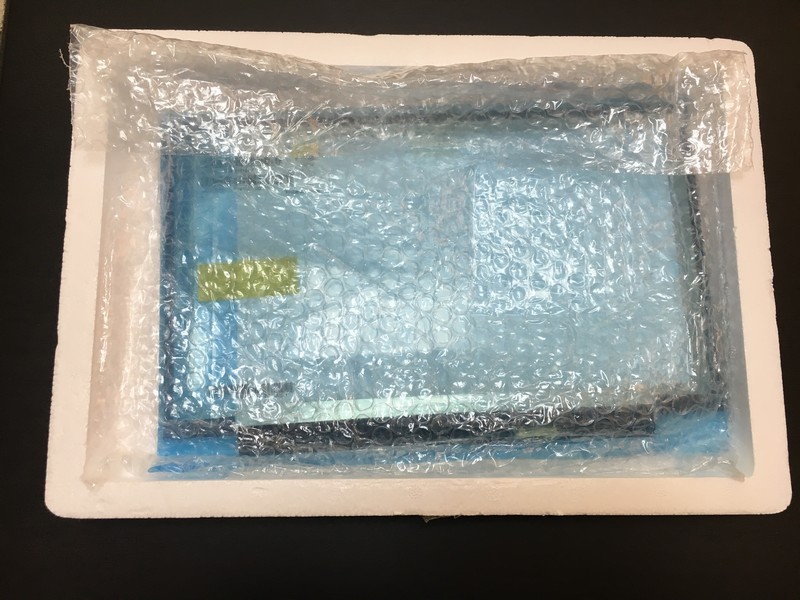
これがIPS液晶パネルです。
今搭載されているTN液晶から、この液晶パネルに取り替える形になります。
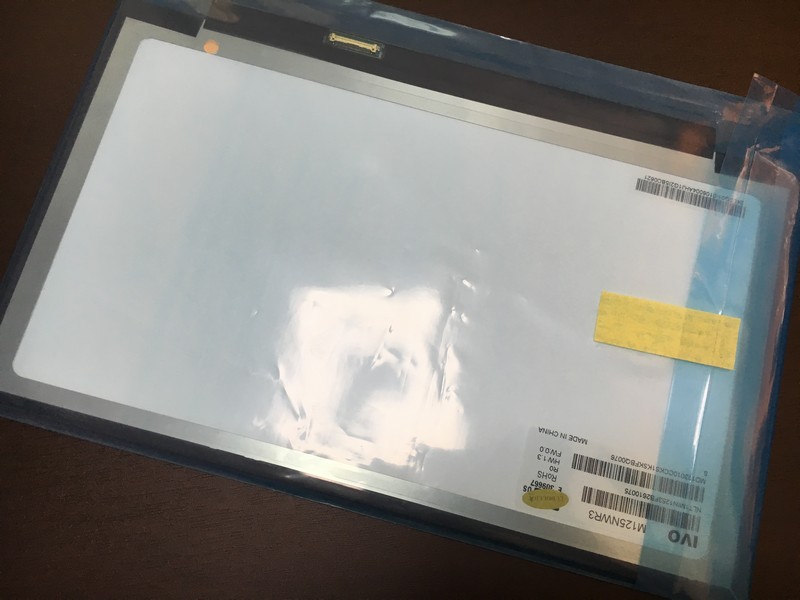
最近のThinkPadには、取り外せる外部バッテリーの他に、内蔵バッテリーが搭載されています。
通電しながらの作業は危険なので、BIOSでバッテリーの利用をOFFにしておきます。
ThinkPadのBIOSの立ち上げは、パソコン起動時(スリープからの復帰時ではありません)に「Lenovoロゴ」が表示されているうちに「Enterキー」を押し、メニューが表示されたら「F1」キーを押すとBIOSの設定画面が起動します。
BIOSとは、パソコンの基盤そのものに記録されているシステム管理機能のようなものです。
パソコンの中枢を管理しているものなので、取り扱いには注意が必要です。
バッテリーに関する項目は「Config」メニュー内の「Power」にあります。

ここでバッテリーの利用を無効にしておきます。
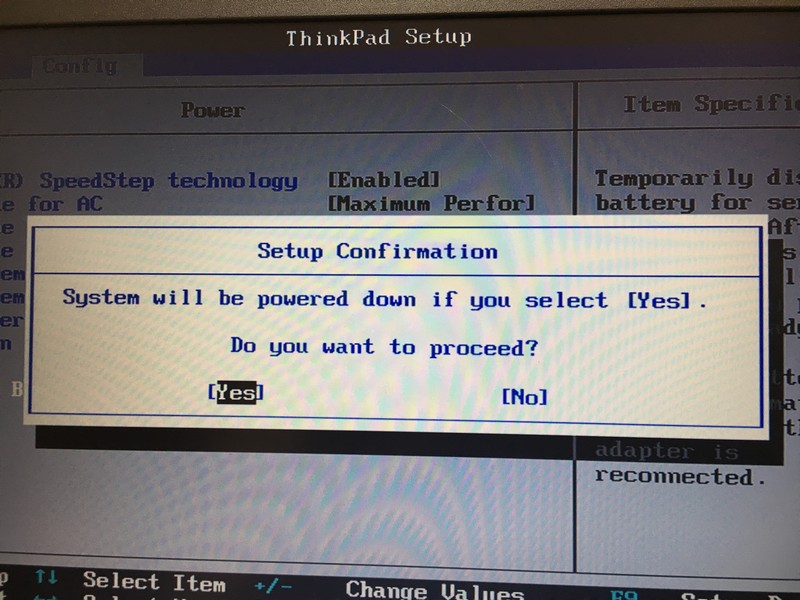
次に、液晶カバーを外していきます。液晶交換に工具は一切必要ありません。
液晶ベゼル上部、内側から指を入れて、外装パーツを浮かしながら取り外していきます。

少し力を入れると、パチッと音がして、液晶ベゼルの爪がはずれます。

全体を取り外したら準備完了です。

むき出しになった液晶の裏側に、本体とパーツを接続しているコネクタがあります。

ここが、コネクタ部分です。

以前、ThinkPad X220の液晶を交換した経験から勘違いしていたのですが、現行機種ではコネクタ部分に持ち上げるタイプのレバーがついています。
このレバーを持ち上げると、手で簡単にコネクタを外すことができます。
最初、力任せにコネクタをはずそうとしていて、危うく断線させてしまうところでした。
※もし断線したとしても、このケーブルだけを手に入れることもできます。
コネクタをつなぎ替えて、元通りに組み立ててれば、もう一息。
バッテリーを無効にしていますので、最後にACアタプターをつなげて起動。
BIOSのバッテリー設定と元通りにすれば完成です。

コネクタの取り外しで少し時間を取りましたが、それだけわかってしまえば、ThinkPad X260の液晶交換は本当に簡単です。
同様の手順でThinkPad X250も、最新のThinkPad X270も対応可能です。
やはりIPS液晶は文字の見やすさが違います。
TN液晶を変更したい方や、液晶が故障してしまった方などは、一万円程度のコストで変更可能ですので、本当におすすめです。